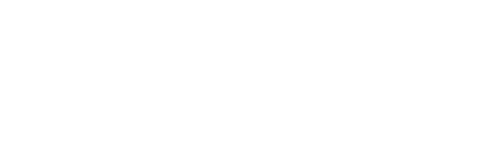Messenger Not Showing Photos iPhone: Troubleshooting Guide for Picture Loading Issues
Many iPhone users have reported issues with their Messenger app not showing photos. This can be a frustrating experience, especially when trying to communicate with friends and family. The problem can occur for a variety of reasons, including a poor internet connection, outdated software, or a bug in the app itself. In this article, we will explore the possible causes of this issue and provide solutions to help you get your Messenger app working properly again.
One of the most common reasons for Messenger not showing photos on an iPhone is a poor internet connection. If you are using cellular data, try switching to Wi-Fi or vice versa. You can also try resetting your network settings by going to Settings > General > Reset > Reset Network Settings. If the problem persists, it may be due to outdated software. Make sure your iPhone and Messenger app are up to date by checking for updates in the App Store and under Settings > General > Software Update. If neither of these solutions works, there may be a bug in the app itself that needs to be addressed.
Troubleshooting Messenger Photo Issues
If you are having trouble with Messenger not showing photos on your iPhone, there are a few things you can do to troubleshoot the issue. Here are some steps you can take to resolve the problem:
Check Network Connectivity
If you are having trouble with Messenger not showing photos, it may be due to a network connectivity issue. Check to make sure that your iPhone is connected to a stable Wi-Fi or cellular network. You can also try resetting your network settings by going to Settings > General > Reset > Reset Network Settings. This will reset all network settings, including Wi-Fi passwords, VPN, and APN settings.
Update Messenger App
Another possible reason why Messenger is not showing photos on your iPhone is that you are using an outdated version of the app. Check the App Store to see if there is an update available for Messenger. If there is, download and install the update to see if it resolves the issue.
Restart the iPhone
Sometimes, restarting your iPhone can resolve issues with apps not working properly. Press and hold the power button until the “slide to power off” option appears. Slide the button to the right to turn off your iPhone. Wait a few seconds, then press and hold the power button again until the Apple logo appears. This will restart your iPhone.
Check iPhone Storage Space
If your iPhone is running low on storage space, it may be causing issues with Messenger not showing photos. Go to Settings > General > iPhone Storage to check how much storage space you have available. If you are running low on space, try deleting some unnecessary files or apps to free up space.
By following these troubleshooting steps, you can resolve issues with Messenger not showing photos on your iPhone. If the problem persists, you may want to contact Messenger support or seek help from an Apple technician.
Advanced Solutions
If the basic solutions did not work, here are some advanced solutions to try:
Reset Network Settings
Resetting network settings can solve many connectivity issues. To reset network settings, go to Settings > General > Reset > Reset Network Settings. This will reset all network settings, including Wi-Fi passwords and VPN settings. After resetting network settings, try to send or receive photos on Messenger again.
Reinstall Messenger App
If resetting network settings did not work, try reinstalling Messenger app. To uninstall the app, press and hold the Messenger app icon until it starts shaking. Then, tap the x on the top left corner of the app icon. After uninstalling the app, go to the App Store and reinstall Messenger. After reinstalling the app, try to send or receive photos on Messenger again.
Contact Apple Support
If none of the above solutions worked, it is recommended to contact Apple Support. Apple Support can help diagnose and fix issues related to the iPhone. To contact Apple Support, go to https://support.apple.com/contact and choose the appropriate option, such as “Get help with your iPhone”.