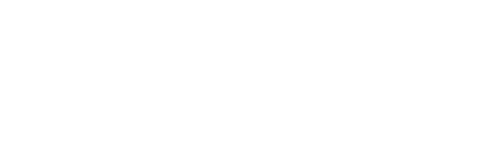AppCloud Disable: How to Turn Off AppCloud on Your Device
AppCloud is a pre-installed application on Samsung devices that provides recommendations for apps and games. While some users may find it useful, others may find it intrusive and unnecessary. Fortunately, disabling AppCloud is a straightforward process, and users can easily remove it from their device if they choose to do so.
To disable AppCloud, users can navigate to the device’s settings and find the “Apps” section. From there, they can locate AppCloud and either disable or uninstall it. It is important to note that disabling AppCloud will not affect the device’s functionality, and users can still download and use apps and games as usual.
Overall, disabling AppCloud is a simple way to remove unwanted recommendations and ads from Samsung devices. Users who prefer a cleaner, more streamlined user experience may find this option to be beneficial. However, those who enjoy discovering new apps and games may choose to keep AppCloud enabled.
Understanding AppCloud
AppCloud is a pre-installed app that comes with Samsung devices. It is a service that provides personalized app recommendations based on user behavior. AppCloud collects data such as the user’s search history, installed apps, and app usage patterns to suggest new apps that the user might find useful.
While some users may find AppCloud helpful, others may not want their data collected or may not want to see personalized app recommendations. Additionally, AppCloud may install unwanted apps without the user’s consent.
To disable AppCloud, users can go to the device’s settings, select “Apps,” and then locate and disable AppCloud. It is important to note that disabling AppCloud may also disable other related services, such as Galaxy Store recommendations.
In some cases, AppCloud may be difficult to locate in the list of installed apps. Users can search for “AppCloud” using the search bar at the top of the “Apps” settings page to find it. Once located, the user can disable the app and any related services.
Overall, while AppCloud may be a useful service for some users, others may prefer to disable it to prevent data collection and unwanted app installations. Disabling AppCloud is a simple process that can be done through the device’s settings.
Why Disable AppCloud?
AppCloud is a pre-installed app on Samsung devices that provides users with app recommendations and advertisements. While some users may find the app useful, others may prefer to disable it for various reasons.
One reason to disable AppCloud is to improve device performance. AppCloud constantly runs in the background and consumes system resources, which can slow down the device. Disabling AppCloud can free up resources and improve overall device performance.
Another reason to disable AppCloud is to reduce data usage. AppCloud not only displays app recommendations but also displays ads, which can consume a significant amount of data. Disabling AppCloud can reduce the amount of data used and help users stay within their data limits.
Moreover, some users may find AppCloud’s recommendations and ads intrusive and annoying. Disabling AppCloud can help users avoid such interruptions and distractions while using their device.
In summary, while AppCloud may be useful for some users, others may prefer to disable it to improve device performance, reduce data usage, and avoid intrusive recommendations and ads.
How to Disable AppCloud
AppCloud is a pre-installed app on Samsung devices that provides app recommendations, but it can be annoying for some users. Here are two methods to disable AppCloud:
Through Settings
- Open the Settings app on your Samsung device.
- Tap on “Apps” or “Application Manager”.
- Find and select “AppCloud”.
- Tap on “Disable” or “Turn Off”.
- Confirm your choice by tapping on “Disable” or “Turn Off” again.
After disabling AppCloud, it will no longer appear on your device and will not provide app recommendations.
Using Third-Party Applications
There are also third-party applications available on the Google Play Store that can disable AppCloud. Here are some popular options:
- Package Disabler Pro: This app allows users to disable pre-installed apps on Samsung devices, including AppCloud.
- BK Package Disabler: Similar to Package Disabler Pro, this app can disable AppCloud and other pre-installed apps.
Note that using third-party applications to disable AppCloud can be risky, as they may cause other issues on your device. It is recommended to only use trusted and reputable applications.
In conclusion, disabling AppCloud on Samsung devices can be done through the Settings app or using third-party applications. Users who find AppCloud to be annoying or unnecessary may choose to disable it using one of these methods.
Alternatives to Disabling AppCloud
While disabling AppCloud is a popular solution to get rid of the annoying ads and pop-ups, there are other alternatives that users can consider. Here are a few options to explore:
1. Use a Third-Party Ad Blocker
One alternative to disabling AppCloud is to use a third-party ad blocker. There are many ad blockers available on the market, both free and paid, that can help users block ads on their devices. These ad blockers can be installed as browser extensions or as standalone apps. While ad blockers can be effective in blocking ads, they may also block legitimate content, so users should be cautious when using them.
2. Opt-Out of Personalized Ads
Another alternative to disabling AppCloud is to opt-out of personalized ads. Personalized ads are ads that are targeted to users based on their browsing history, location, and other personal information. Users can opt-out of personalized ads by going to their device settings and turning off the “personalized ads” option. This will prevent AppCloud and other apps from showing personalized ads, but it will not stop all ads from appearing.
3. Use a Different App Store
If users do not want to use AppCloud, they can consider using a different app store. There are many app stores available on the market, both official and unofficial, that offer a wide range of apps. Users can choose an app store that does not use AppCloud or any other adware to monetize their apps.
4. Uninstall Unwanted Apps
If users do not want to see ads from AppCloud or any other app, they can consider uninstalling unwanted apps. Many apps come bundled with other apps that users may not want or need. By uninstalling these unwanted apps, users can reduce the number of ads they see on their devices.
In conclusion, while disabling AppCloud is a popular solution, there are other alternatives that users can consider. Users can use a third-party ad blocker, opt-out of personalized ads, use a different app store, or uninstall unwanted apps to reduce the number of ads they see on their devices.
Potential Risks of Disabling AppCloud
While disabling AppCloud may seem like a good idea to get rid of unwanted notifications and apps, there are some potential risks to consider before doing so.
Firstly, AppCloud is a system app that comes pre-installed on many Samsung devices. Disabling it may cause some other apps and features on the device to malfunction or stop working altogether. For example, some users have reported that disabling AppCloud caused issues with the Galaxy Store app, which is used to download and update apps on Samsung devices.
In addition, disabling AppCloud may also impact the overall performance and stability of the device. AppCloud is designed to optimize app performance and improve battery life by managing app data and resources. Disabling it may cause some apps to run slower or drain the battery faster than usual.
Another potential risk of disabling AppCloud is that it may prevent some apps from receiving important updates and security patches. AppCloud is responsible for managing app updates and ensuring that they are installed correctly. Disabling it may cause some apps to become outdated and vulnerable to security threats.
Overall, while disabling AppCloud may seem like a quick and easy solution to get rid of unwanted notifications and apps, it is important to consider the potential risks and consequences before doing so. Users should weigh the benefits and drawbacks carefully and only disable AppCloud if they are willing to accept the potential risks.
Also Read:
Appcloud Samsung: The Ultimate Cloud Solution for Samsung Users
AppCloud: The Ultimate Solution for Cloud Application Deployment
Final Thoughts
In conclusion, AppCloud is an Android app platform that lives in the public cloud, and it delivers Android apps and recommendations to TVs and mobile devices. It is a virtualized platform that can be used to manage device setup and provide personalized app recommendations to users.
However, AppCloud has also been known to cause issues for some users, such as displaying notifications that are difficult to remove or installing unwanted apps. Fortunately, users can disable or uninstall AppCloud by going to Settings > Apps > AppCloud and selecting the appropriate option.
It is important to note that disabling or uninstalling AppCloud may affect certain features or functionalities of the device. Therefore, users should carefully consider the potential consequences before taking any action.
Overall, AppCloud can be a useful tool for managing device setup and providing personalized app recommendations, but it is not without its drawbacks. Users should weigh the pros and cons before deciding whether to keep or disable AppCloud on their devices.
Frequently Asked Questions
How can I disable AppCloud notifications on my Android device?
To disable AppCloud notifications on your Android device, follow these steps:
- Go to your device’s Settings.
- Tap on Apps.
- Find and select AppCloud.
- Tap on Notifications.
- Toggle off the switch next to Allow notifications.
What is the purpose of AppCloud on Samsung Galaxy?
AppCloud is a feature on Samsung Galaxy devices that allows users to discover new apps and content. It provides users with personalized recommendations and suggestions based on their usage patterns.
Is it necessary to have AppCloud on my Samsung phone?
No, it is not necessary to have AppCloud on your Samsung phone. If you do not use the feature or find it useful, you can disable it by following the steps outlined in the first question.
How do I remove AppCloud notifications from my device?
To remove AppCloud notifications from your device, follow these steps:
- Go to your device’s Settings.
- Tap on Apps.
- Find and select AppCloud.
- Tap on Notifications.
- Toggle off the switch next to Allow notifications.
Can I turn off the Three app cloud feature?
Yes, you can turn off the Three app cloud feature. To do so, follow these steps:
- Go to your device’s Settings.
- Tap on Apps.
- Find and select Three app cloud.
- Tap on Notifications.
- Toggle off the switch next to Allow notifications.
How do I prevent Samsung from installing unwanted apps on my device?
To prevent Samsung from installing unwanted apps on your device, follow these steps:
- Go to your device’s Settings.
- Tap on Apps.
- Find and select Galaxy Store.
- Tap on Auto-update apps.
- Choose Do not auto-update apps.
By following these steps, you can prevent Samsung from automatically installing apps on your device without your consent.