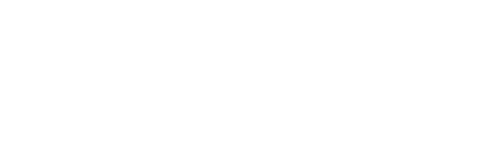How to Fix My Post Not Appearing on Google
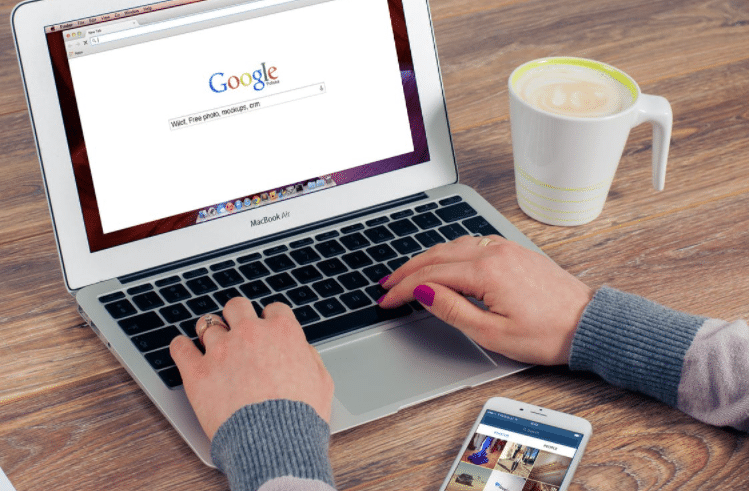
Fix My Post Not Appearing on Google, Have you been wondering why some of your posts aren’t showing up on Google? Wondering why some of your posts are getting “banned” or not showing up for no apparent reason?
Well, wonder no more because we’ll be going over how to fix your post not appearing on Google.
Where Did My Post Go? There are a number of possible reasons why your post may not be showing up on Google, and most of them are fixable. Let’s dive into some troubleshooting steps and see if we can’t figure out what’s wrong so your post can start showing up again.
Make sure your post is actually showing up on Google
The first thing you’ll want to do is make sure that your post is actually showing up on Google. When you publish a post, you also have the option of choosing which of your posts will appear in Google search results.
If you’re just now realizing that some of your posts aren’t showing up in Google, there’s a chance that you may have been over-cautious and are holding your post back from showing up in search results.
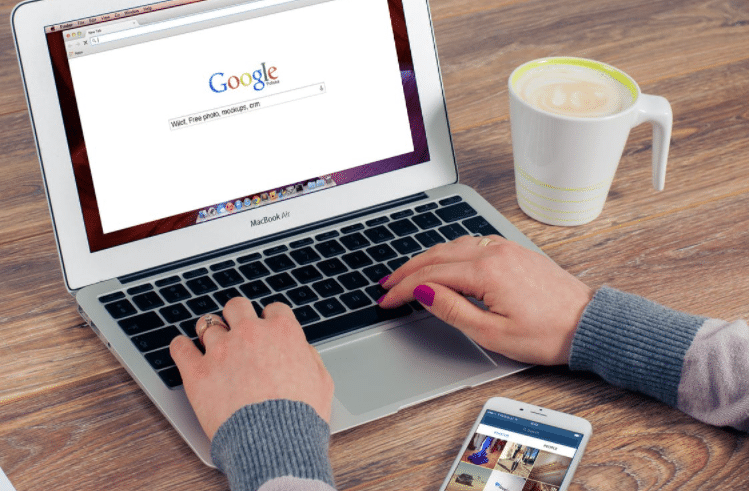
Fix My Post Not Appearing On Google
Change your post’s settings
If your post isn’t showing up in Google, then it’s most likely because you haven’t selected it as a priority for Google. You can easily change this by heading over to your posts > settings > select “prefer posts of this type to appear in search results” and hit save.
Make sure your headings match the post body
It’s important that your headings match the body of your post. If you’re not sure how your headings are using grammar, size, and capitalization, you can check out this guide here.
Mismatched headings and body text can cause your post to be “hidden” or “banned” by Google. Make sure that the text you’re using in your post’s headings is also being used in your post’s body text.
Make sure your post’s quality standards are up to date
Not only do you want to make sure that your headings and body text are matching, you also want to make sure that your post’s quality standards are up to date. You can check this by going to your posts > quality standards and clicking the Pencil icon (top right).
If you notice any of your posts don’t meet the standard requirements, you can simply click the edit button next to the post and make the appropriate adjustments.
Make sure you’re following the right guidelines for your Google search
Once you’ve adjusted your post’s settings and made sure that your headings and body text are matching, you can move onto making sure you’re following the right guidelines for your Google search.
There are different types of Google searches that you can run on your posts. There are the popular ones you’re probably most familiar with, like the regular Google search box, but there are also Shopping, Maps, and Viewport (desktop only) searches.
To make sure your post is appearing in the right type of search, you’ll want to make sure you’re following the guidelines specific to that type of search.
For example, if you’re using the regular Google search, your post needs to be submitted with the url that you can see in the address bar.
Change your text encoding to UTF-8
The last thing you want to do is assume that your post is simply incorrect and make a wrong conclusion. UTF-8 is a completely valid character set, and while your posts are using it, they may just not be showing up in Google.
Instead of assuming your encoding is incorrect, you can always change your encoding to UTF-8. UTF-8 is the default encoding for WordPress posts, but you can switch to another encoding by following these instructions.
After making the change, you may want to re-check all of your posts to make sure you didn’t miss any.
Is your site live on HTTPS?
When you’re publishing content to your site, you have the option of making it live or not. Live content is content that’s currently on your site, whereas dead content is content that’s been removed from your site.
If you have any posts that aren’t showing up in Google that are still live, they may just be bypassing Google’s filters.
You can easily fix this by switching your site to HTTPS. To do this, simply follow these steps:-
- Click your profile photo in the top right corner and select Settings.
- Click General and then select Site.
- Click the HTTPS tab and make sure that the lock is bolded and highlighted.
- Press the save button and you’re all set!
Conclusion
Your post may not be appearing in Google. There are a number of things you can do to ensure that your posts are appearing in Google. This includes making sure your format, encoding, and post quality standards are all correct.
If you’ve tried the steps above and your post is still not appearing in Google, there’s a chance that someone has manually banned your account. You can read more about why someone might ban your account here. If this is the case, simply posting using your original account will make your post visible again.