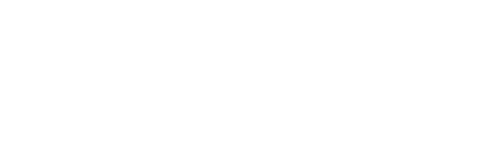Hinweis: Sie benötigen eine Bittorrent-Plattform wie Vuze, Utorrent oder Übertragung Magnetglieder verwenden.
Was ist eine Magnetverbindung?
Zunächst eine kurze Einführung. Magnet-Links und Torrent-Dateien gehen Hand in Hand, aber sie sind nicht genau dasselbe. Wenn Sie einen Magnet-Link verwenden, müssen Sie nicht einmal eine Torrent-Datei herunterladen, um den Inhalt herunterzuladen. Die entscheidenden identifizierenden Informationen – der Hash – werden auf einer bestimmten Website und nicht auf dem Torrent-Client berechnet und direkt an Ihr Bittorrent-Programm gesendet.
Dies hat den Vorteil, dass eine Site die ursprüngliche Torrent-Datei nicht mehr hosten muss, sondern nur den Link bereitstellen muss. Für den Benutzer entfällt dadurch die Notwendigkeit, vor dem Herunterladen des Inhalts eine Torrent-Datei herunterzuladen, und für die Site wird Bandbreite gespart, da keine Dateien auf ihren Servern gehostet werden müssen.
Die überwiegende Mehrheit der Torrent-Sites verwendet heutzutage Magnet-Links.
Öffnen Sie Magnet Links in Chrome
Zunächst müssen Sie sicherstellen, dass Sie mit Chrome Magnet-Links erstellen können. Gehen Sie dazu zu Einstellungen und klicken Sie auf das Menüsymbol oben links, “Erweitert” und dann auf “Datenschutz und Sicherheit”.
Klicken Sie anschließend auf “Inhaltseinstellungen -> Handler” und “Websites erlauben, nach Standardhandlern für Protokolle zu fragen (empfohlen)”.
Sie müssen nur eine Torrent-Download-Site finden, auf der Magnet-Links gehostet werden (die meisten von ihnen), die Datei auswählen, die Sie herunterladen möchten, und “Magnet-Download” auswählen, wenn es eine solche Option gibt. Wenn nicht, wählen Sie einfach die Standard-Download-Option, und es besteht eine gute Chance, dass es sich um einen Magnet-Link handelt.
Wenn es sich um einen Magnetlink handelt, den Sie herunterladen, erhalten Sie eine Nachricht, in der Sie den Magnetlink mit der Bittorrent-Plattform Ihrer Wahl öffnen können.
In unserem Fall ist dies Vuze. Wenn Chrome Sie fragt, ob Sie Ihren Bittorrent-Client öffnen möchten, aktivieren Sie das Kontrollkästchen “Diese Art von Links immer in der zugehörigen App öffnen”.
Öffnen Sie Magnet Links in Firefox
Um Magnet-Links in Firefox zu öffnen, finden Sie erneut eine Torrent-Datei, die Sie herunterladen möchten, und ein Popup sollte Sie fragen, mit welchem Programm (normalerweise Ihrem Bit-Torrent-Client) Sie die Datei öffnen möchten. Gehen Sie wie folgt vor, um die Zuordnung zurückzusetzen und das Dialogfeld wieder anzuzeigen.
Geben Sie in die Firefox-Adressleiste ein about:config, dann auf dieser Seite suchen nach network.protocol-handler.expose.magnet. Klicken Sie mit der rechten Maustaste auf diese Einstellung und klicken Sie auf “Umschalten”, um sicherzustellen, dass “Wert” auf “Falsch” gesetzt ist.
Öffnen Sie Magnet-Links in anderen Browsern
Wenn Sie bereits einen Bittorrent-Client haben, ist der Vorgang zum Zuordnen von Magnet-Links in anderen Browsern weitgehend ähnlich. Suchen Sie einfach die Datei, die Sie herunterladen möchten, klicken Sie darauf, und wenn es sich um einen Magnetlink handelt, sollte Ihr Torrent-Client automatisch geöffnet werden. Andernfalls werden Sie möglicherweise gefragt, ob Sie die Magnetdatei mit Ihrer Bittorrent-App öffnen möchten, wie in dieser Nachricht in Microsoft Edge, das unten abgebildet ist.
Wenn beim Klicken auf den Magnet-Link nichts passiert oder die Meldung angezeigt wird, dass dieser Datei keine App zugeordnet ist, müssen Sie die Dateizuordnung manuell erstellen.
Wechseln Sie zum Windows-Registrierungseditor (Sieg + R., eingeben regedit in die Box) und navigieren Sie zu folgendem Ort:
ComputerHKEY_CLASSES_ROOTMagnetshellopencommand
Im Registrierungsbereich rechts unter “Daten” sollte das Verzeichnis Ihrer Bittorrent-App gefolgt von einem anderen Text angezeigt werden. Für Utorrent in seinem Standardverzeichnis sollte es also so aussehen:
"C:UsersUserAppDataRoaminguTorrentuTorrent.exe" "%1" /SHELLASSOC
Wenn die Informationen unter Daten nicht mit Ihrem Bittorrent-Clientverzeichnis übereinstimmen, klicken Sie mit der rechten Maustaste auf “(Standard)”, klicken Sie auf “Ändern” und geben Sie das richtige Verzeichnis für die ausführbare Datei Ihres Bittorrent-Clients ein "%1" /SHELLASSOC.
Sobald Sie dies getan haben, sollten alle Ihre Browser Magnet-Links mit Ihrer Bittorrent-App Ihrer Wahl verknüpfen.
Nachdem Sie das getan haben, können Sie herausfinden, wie Sie mit Ihren Online-Freunden Videos und Filme ansehen können. Torrents können auch ein rechtlich trübes Gebiet sein. Hier finden Sie alles, was Sie über die Rechtmäßigkeit des Herunterladens von Torrent-Dateien wissen müssen.