True Depth Camera Not Working | How To Fix;- You may set up Face ID with the help of the TrueDepth camera, and then use it to unlock your iPhone. However, many claim that they have been having problems with the Truedepth camera and are unable to use Face ID to unlock their iPhones as a result.
After reading this post in full, you can resolve the “Truedepth camera not working” problem, albeit it may occur for a variety of causes.
True Depth Camera Not Working | How To Fix
This is a significant issue. The TrueDepth camera is not functioning as intended owing to an unidentified issue, as the error message implies, and this is leading Face ID to stop functioning as well. Face ID cannot be used to login in to apps, validate purchases, or unlock your iPhone or iPad. You can try some of the advice.
Why Doesn’t My Truedepth Camera Work?
The “Truedepth camera not working iPhone XR/11/12/13” issue may be caused by a number of different things, however the following are the most frequent ones.
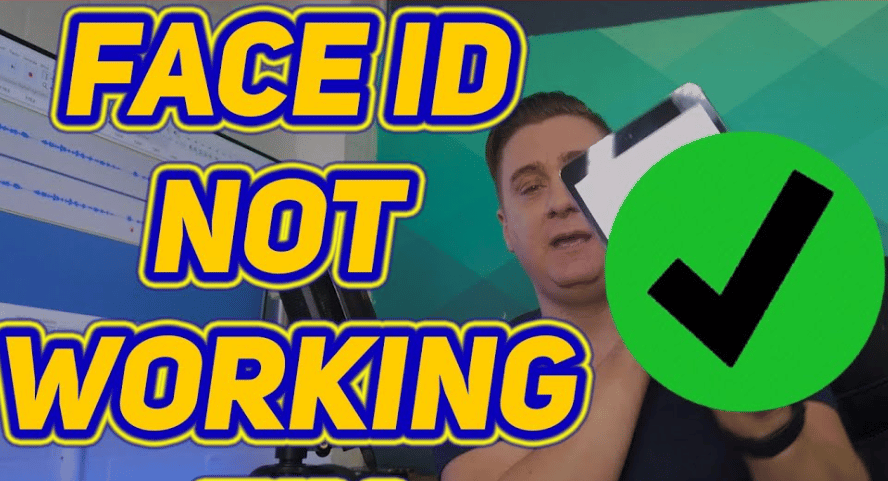
True Depth Camera Not Working
The problem can be brought on by your iPhone’s camera case covering your camera.
Your face may be blocked on your iPhone if you are wearing a mask when using Face ID to unlock it.
This problem could potentially be primarily caused by a soft problem.
How to Resolve a True Depth Camera Issue
1. Reset the settings to fix the iPhone Truedepth Camera issue
Resetting your iPhone’s settings should be your first line of defense if you’re experiencing problems with your Truedepth camera. It might assist you in resolving the problem you’ve been having. This is the procedure.
- Open the Settings app on your iPhone and select General.
- After finding the “Reset” symbol, all you have to do is tap it and then input your password to confirm the action.
- To reset every setting on your iPhone, you must choose “Reset All Settings” next.
working truedepth camera
2. Reset Face ID to Fix the Inoperative True Depth Camera
You would need to reset your Face ID and set it up again if resetting your iPhone’s settings proved ineffective. You can do that by using the instructions.
- You must go to Face ID & Passcode after clicking the General icon.
- You must now click Reset “Face ID.” The next step is to select “Set Up Face ID” to create a new Face ID.
functional real depth camera
3. Restart your iPhone to fix the Truedepth Camera Face ID issue
Restarting your iPhone may assist if you’re still experiencing “Truedepth camera not working” issues and Face ID problems. This is the procedure.
- Hold down the side or volume buttons on your iPhone until the power slider displays.
- To restart the iPhone, press and hold the side button until the Apple logo shows after turning it off by dragging the slider to the right. working truedepth camera apple xr
4. Remove the camera cover to repair the Truedepth Camera after Water
Your current state of confusion may be caused by the Truedepth camera on your iPhone being covered by the device’s camera cover. To make sure you don’t run into any problems, it would be helpful if you tried taking off the camera cover.
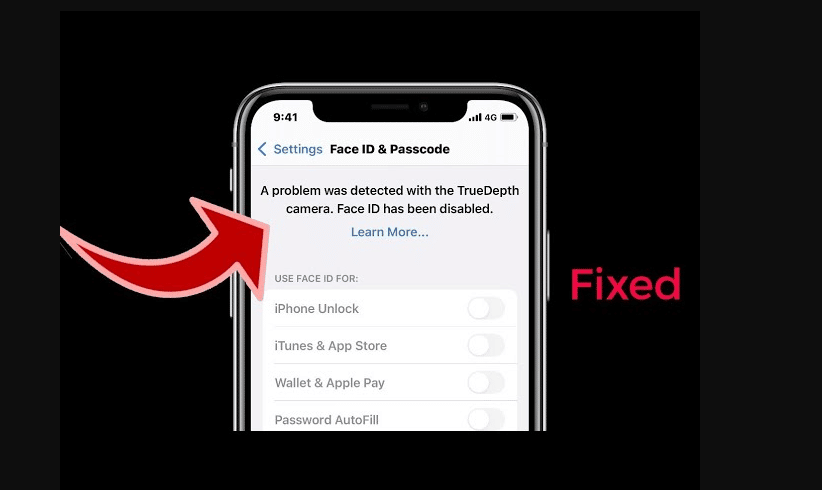
5. Check to See If Your Face Is Unobstructed
Face ID won’t function in this circumstance if your Truedepth camera can’t see all of your nose, lips, and eyes. Since the camera will cover your eyes, TrueDepth won’t function if you are wearing a mask.
To make sure that the Truedepth camera doesn’t cover your eyes, you could set up Face ID using a mask.
6. Include a Different Appearance
You can add an alternative appearance if your personality can look very differently from how you’ve set it up for Face ID to make sure you don’t run into the “Truedepth camera not working” problem. This is the procedure.
- After selecting “Face ID & Passcode,” click “Set Up an Alternate Appearance”.
- To set it up, place your face in front of the screen and scan it twice. Then click “Done” when you’re done.
after water, the truedepth camera stops working
7. Switch your iPhone to flight mode.
To stop seeing error warnings, you might try placing your iPhone in flight mode. After three seconds of Airplane flight mode activation, turn the device off. After 30 seconds, restart your iPhone and check the results.
8. Turn on Airplane Mode to Fix the iPhone X’s Broken Truedepth Camera
If the “Truedepth camera not working” problem still exists after trying a few workarounds, you might try temporarily turning on Airplane mode to see if it solves the problem.
You must switch back to Airplane mode after a brief period of activation in order to assess the results of this activity.
9. Configure Face ID while on airplane mode
Users have reported that enabling Face in Airplane fixed their Truedepth camera problems. This is the procedure.
- After going to Settings, choose the Face ID & Passcode icon.
- After selecting Face ID, click the “Delete Face” icon.
- After restarting your iPhone, activate Airplane Mode. You must then set up a fresh Face ID.
10. Use iTunes to restore your iPhone
To resolve your problem, you might try restoring your iPhone using iTunes. You must first make a backup of your data, though.
Here’s a guide for using iTunes to recover your iPhone.
- Open iTunes and connect your iPhone to your computer.
- Before clicking the Summary icon, choose the Device option when iTunes identifies your device.
- All that remains to be done is hit the “Restore” icon.

