A new iPhone can be an exciting purchase, but transferring data from an old device can be a daunting task. One user recently experienced difficulties when attempting to transfer apps and data from an iPhone 11 to a new iPhone 14 Pro. Despite initially setting both devices up on WiFi, the new phone switched to 5G during software installation, causing the transfer to fail. The user attempted the transfer multiple times over the course of two days, but was still unable to complete it.
Transferring data from an old iPhone to a new one is a common process, but it can be complicated by various factors. In this case, the user encountered issues with the network connection during the transfer process. While WiFi is typically the preferred method for transferring data, the new iPhone’s switch to 5G caused the transfer to fail. The user’s repeated attempts to transfer the data suggest that this issue was not easily resolved.
Despite the challenges, transferring data from an old iPhone to a new one is an important step in the upgrade process. Users should be aware of potential issues that can arise during the transfer, such as network connectivity problems. By taking steps to ensure a stable network connection and following the transfer process carefully, users can successfully transfer their data and apps to a new device.
iPhone Data Transfer
Transferring data from an old iPhone to a new one is a common process. However, sometimes things don’t go as planned. In this case, the user started transferring data from their old iPhone 11 to their new iPhone 14 Pro by setting both devices on WiFi. However, during the software installation process, the new phone switched to 5G, and the transfer was not completed.
WiFi to 5G Switch During Transfer
The switch from WiFi to 5G during the data transfer process can be a common issue. This can happen when the 5G signal is stronger than the WiFi signal, causing the phone to switch to the stronger signal. This can interrupt the data transfer process and cause it to fail.
One way to prevent this is to turn off the 5G signal on the new iPhone during the transfer process. This can be done by going to Settings > Cellular > Cellular Data Options > Voice & Data and selecting LTE. This will ensure that the phone stays on the WiFi network during the transfer process.
Repeated Transfer Attempts
If the data transfer process fails, it may be necessary to try multiple times. In this case, the user attempted the transfer process four times over two days. It is important to ensure that both devices are fully charged and connected to a stable WiFi network during the transfer process.
Another option is to use a wired transfer method, such as using a Lightning to USB 3 Camera Adapter and a Lightning to USB Cable to transfer data directly from the old iPhone to the new one. This method can be faster and more reliable than a wireless transfer.
In conclusion, transferring data from an old iPhone to a new one can be a straightforward process, but issues can arise. Switching from WiFi to 5G during the transfer process can interrupt the transfer, and multiple attempts may be necessary. Using a wired transfer method can be a faster and more reliable option.
Troubleshooting Unsuccessful Transfers
If you’re experiencing issues transferring data from your old iPhone to your new iPhone 14 Pro, there are a few things you can try to troubleshoot the problem. Here are some possible solutions:
Check Network Settings
One of the most common reasons for unsuccessful transfers is a poor network connection. Make sure that both your old iPhone and new iPhone 14 Pro are connected to the same Wi-Fi network and that the network is stable. If you have a dual-band router, ensure that both devices are connected to the same band.
If you’re still encountering issues, try resetting your network settings on both devices. On your iPhone, go to Settings > General > Reset > Reset Network Settings. This will reset your Wi-Fi passwords and other network settings, so make sure you have them handy before you proceed.
Software Update Issues
Another possible cause of unsuccessful transfers is software update issues. Ensure that both your old iPhone and new iPhone 14 Pro are running the latest version of iOS. To check for updates, go to Settings > General > Software Update. If an update is available, download and install it on both devices before attempting to transfer data again.
Alternative Transfer Methods
If you’re still having trouble transferring data, you can try alternative methods. For example, you can use iCloud to transfer your data wirelessly. To do this, make sure you have enough iCloud storage space and that both devices are signed in to the same iCloud account. On your old iPhone, go to Settings > iCloud > iCloud Backup, and then tap Back Up Now. Once the backup is complete, turn on your new iPhone 14 Pro and follow the on-screen instructions to restore from the iCloud backup.
Another option is to use iTunes to transfer data. Connect your old iPhone to your computer, open iTunes, and select your device. Click “Back Up Now” to create a backup of your old iPhone. Once the backup is complete, connect your new iPhone 14 Pro to your computer, open iTunes, and select your device. Click “Restore Backup” and select the backup you just created to transfer your data to your new iPhone.
By trying these troubleshooting steps, you should be able to successfully transfer your data from your old iPhone to your new iPhone 14 Pro.


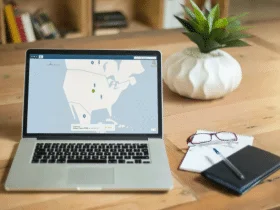
Leave a Reply