After upgrading to IOS 17, some users have reported that their speaker phone is not working. This issue is causing frustration for many users who rely on their speaker phone for hands-free communication. While the cause of this issue is not yet clear, there are some steps that users can take to troubleshoot and potentially resolve the issue.
One potential solution is to check if the audio is muted or being sent through AirPlay or Bluetooth audio accessory. If the audio is not muted and the issue persists, users can try cleaning the speaker or restarting their phone. If these steps do not work, users can contact Apple customer service for repair assistance. While this issue is not affecting all users, it is important for those experiencing the issue to take steps to resolve it in order to maintain full functionality of their device.
Understanding the Issue
When upgrading to iOS 17, some users have reported experiencing issues with their speaker phone. This can be a frustrating problem, especially for those who rely on their phone for work or communication. In this section, we will explore the common symptoms and possible causes of this issue.
Common Symptoms
Users who are experiencing issues with their speaker phone may notice one or more of the following symptoms:
- No sound is coming from the speaker during a phone call
- The speaker phone icon is grayed out or not selectable during a call
- The sound quality is poor or distorted during a call
- The speaker phone works intermittently or only during certain calls
Possible Causes
There are several potential causes of speaker phone issues after upgrading to iOS 17. These include:
- A software glitch or bug in the iOS 17 update
- A problem with the speaker hardware or connection
- An issue with the microphone or other audio components
- An app or setting that is interfering with the speaker phone function
It is important to note that not all users will experience the same symptoms or causes of speaker phone issues after upgrading to iOS 17. Some users may find that their issue is related to a specific app or setting, while others may have a hardware problem that requires repair or replacement.
In the next section, we will explore some possible solutions to help troubleshoot and resolve speaker phone issues after upgrading to iOS 17.
Troubleshooting Steps
If you are experiencing issues with the speaker phone after upgrading to iOS 17, there are a few troubleshooting steps you can take before contacting customer service. This section will outline some of the most common solutions to this problem.
Restarting Your iPhone
The first step in troubleshooting your speaker phone is to restart your iPhone. This can help to clear any temporary software glitches that may be causing the issue. To restart your iPhone, follow these steps:
- Press and hold the power button until the “slide to power off” option appears.
- Slide the power off slider to the right.
- Wait for your iPhone to turn off completely.
- Press and hold the power button again until the Apple logo appears.
Once your iPhone has restarted, test the speaker phone to see if the issue has been resolved.
Updating Your iPhone Software
If restarting your iPhone did not fix the issue, the next step is to check if there are any software updates available for your device. Apple regularly releases updates to fix bugs and improve performance, so it’s important to keep your iPhone up to date.
To check for software updates, follow these steps:
- Open the Settings app on your iPhone.
- Tap “General.”
- Tap “Software Update.”
- If an update is available, tap “Download and Install.”
Once the update has been installed, test the speaker phone to see if the issue has been resolved.
Resetting All Settings
If neither restarting your iPhone nor updating your software has fixed the issue, you may need to reset all settings on your device. This will erase all of your customized settings, but it will not delete any of your data or media.
To reset all settings, follow these steps:
- Open the Settings app on your iPhone.
- Tap “General.”
- Scroll down and tap “Reset.”
- Tap “Reset All Settings.”
Once your iPhone has reset, test the speaker phone to see if the issue has been resolved.
If none of these troubleshooting steps have fixed the issue, you may need to contact Apple customer service for further assistance.

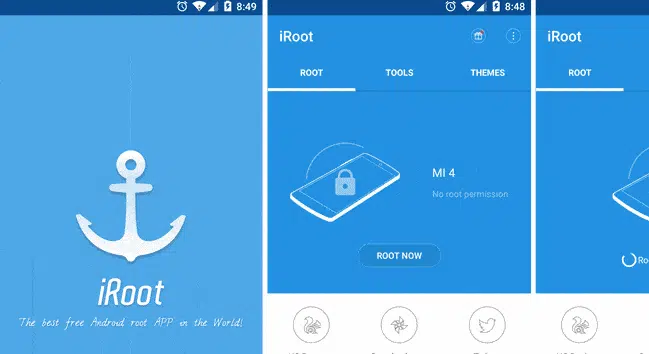
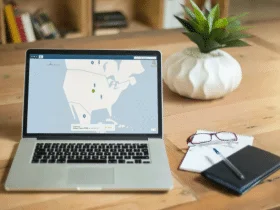
Leave a Reply