Microsoft’s Bing Image Creator is a powerful tool that allows users to create Disney Pixar-style movie posters using AI technology. With a few simple steps, anyone can generate a professional-looking poster that captures the essence of their favorite Pixar movie. This article will show you how to use Bing Image Creator to make your own Disney Pixar AI posters.
To get started, users need to visit the Bing Image Creator website and type in a prompt that describes the image they want to create. The prompt should be as specific as possible, including details like the title of the movie, the characters, and the setting. Once the prompt is entered, Bing Image Creator will generate a series of images based on the prompt, which users can then choose from to create their poster.
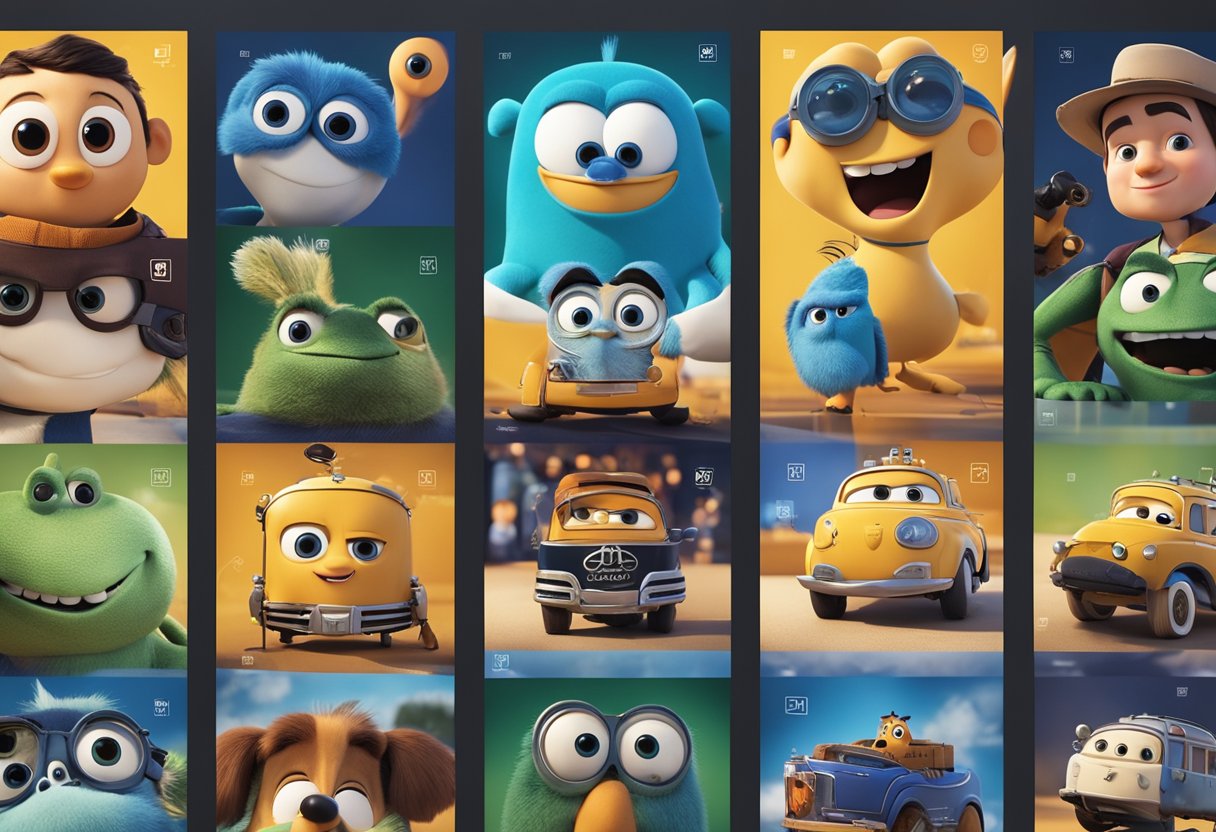
By following these simple steps, users can create their own Disney Pixar-style posters that look like they were made by a professional designer. With Bing Image Creator, anyone can unleash their creativity and bring their favorite Pixar movies to life in a whole new way.
Disney Pixar AI Posters
Disney Pixar AI posters have become increasingly popular on the internet. With just a few clicks, anyone can create their own Pixar-style cartoon movie posters using AI. Microsoft’s Bing Image Creator is one of the tools that can be used to create these posters.
To make a Disney Pixar AI poster with Bing Image Creator, users need to open the website link “https://bing.com/create” in Microsoft Edge or Google Chrome on their PC or laptop, log in to their Microsoft account, and enter the keyword “Disney Pixar Poster Movie” or any other keyword they prefer. The more detailed the description, the closer the AI-generated image will match their expectations.
Bing Image Creator uses AI to generate images based on the keywords entered by the user. The tool analyzes the keywords and then creates an image that matches the description as closely as possible. The generated image can be edited and customized by the user to make it more personalized.
The popularity of Disney Pixar AI posters has led to a new trend online, with enthusiasts employing artificial intelligence to craft fake Disney and Pixar movie posters. The use of AI has made it possible for anyone to create their own Pixar-style poster, regardless of their artistic abilities.
Getting Started with Microsoft’s Bing Image Creator
To create Disney Pixar AI posters with Microsoft’s Bing Image Creator, users need to follow a few simple steps. First, they need to visit the Bing Image Creator website. Once there, they can type in a prompt that describes the type of image they want to create. For example, they might type in “Disney Pixar-style movie poster with a dog as the main character.”
It’s important to be specific when entering prompts, as this will help the AI generate a more accurate image. Users can also specify details such as the title of the movie, the color scheme, and any other elements they want to include in the image.
After entering the prompt, users can click on the “Create” button to generate the image. The AI will then use its algorithms to create a unique image based on the user’s specifications.
One of the features that makes Bing Image Creator stand out is its use of DALL-E 3, an advanced AI system developed by OpenAI. This system allows the AI to generate highly detailed and realistic images that closely match the user’s specifications.
Overall, getting started with Microsoft’s Bing Image Creator is a simple and straightforward process. With just a few clicks, users can create unique and eye-catching Disney Pixar-style posters that are sure to impress.
Creating a New Project
To create a Disney Pixar AI poster using Microsoft’s Bing Image Creator, the user needs to start by creating a new project. This section will outline the steps to follow when creating a new project.
Choosing the Right Template
The first step is to choose the right template. The user can select from a range of templates that are available on the platform. Each template is designed to suit different needs and preferences. The user should choose a template that aligns with the type of poster they want to create.
Setting Up the Canvas
Once the user has chosen the right template, the next step is to set up the canvas. The user can customize the canvas by selecting the size, orientation, and background color. The canvas is the foundation of the poster, and the user should ensure that it is set up correctly.
After setting up the canvas, the user can start designing the poster. They can add text, images, and other design elements to the canvas. The user can also experiment with different fonts, colors, and styles to create a unique and visually appealing poster.
In conclusion, creating a new project on Microsoft’s Bing Image Creator is a straightforward process. By choosing the right template and setting up the canvas correctly, the user can create a stunning Disney Pixar AI poster that is sure to impress.
Designing the Poster
Creating a Disney Pixar AI poster is a fun and creative way to showcase your favorite characters and movies. With Microsoft’s Bing Image Creator, designing a poster has never been easier. Here are the steps to design your own Disney Pixar AI poster.
Importing Images
The first step is to import the images you want to use in your poster. Bing Image Creator allows you to search for images based on keywords, so you can easily find the perfect image for your poster. Once you have found the image you want to use, simply drag and drop it into the Bing Image Creator.
Using AI Tools
After importing the images, you can use the AI tools to make your poster look more professional. DALL-E is an AI tool that allows you to generate images from text. You can use DALL-E to create unique images that match your poster’s theme. Additionally, Bing Image Creator has built-in AI tools that allow you to adjust the brightness, contrast, and saturation of your images.
Adding Text and Graphics
Once you have your images, you can add text and graphics to your poster. Bing Image Creator has a variety of fonts and graphics that you can use to customize your poster. You can also upload your own graphics and logos to make your poster more personalized.
In conclusion, designing a Disney Pixar AI poster with Microsoft’s Bing Image Creator is a simple and fun process. By following these steps, you can create a unique and professional-looking poster that showcases your favorite characters and movies.
Finalizing and Exporting the Poster
After generating the AI poster, users can preview, save, and export it in various formats using the Bing Image Creator. This section describes the steps to finalize and export the poster.
Previewing the Poster
Before exporting the poster, users can preview it to make sure that it meets their expectations. To preview the poster, click on the “Preview” button located at the bottom right corner of the screen. This will display a pop-up window that shows the poster in full size.
Users can zoom in and out of the poster using the magnifying glass icon located at the top left corner of the pop-up window. They can also move the poster around by clicking and dragging it.
Saving and Exporting
Once the poster is ready, users can save and export it in various formats such as JPEG, PNG, and BMP. To save the poster, click on the “Save” button located at the bottom right corner of the screen. This will display a pop-up window that allows users to choose the format and quality of the image.
Users can also export the poster directly to OneDrive, SharePoint, or Teams by clicking on the “Export” button located next to the “Save” button. This will display a pop-up window that allows users to choose the destination and format of the exported file.
It is important to note that users need to have a Microsoft account to save and export the poster. If they do not have one, they can create it for free by clicking on the “Sign up” button located at the top right corner of the screen.
In conclusion, finalizing and exporting the poster is a straightforward process that can be done in a few clicks using the Bing Image Creator. By following the steps described in this section, users can preview, save, and export their AI posters with ease.
Troubleshooting Common Issues
While creating Disney Pixar AI posters with Bing Image Creator is a relatively straightforward process, users may encounter some common issues. Here are some troubleshooting tips to help users overcome these issues:
1. Poor Quality Images
Sometimes the AI-generated images may not match the user’s expectations in terms of quality. To improve the quality of the generated image, users can try the following:
- Use more detailed keywords: The more detailed the description, the closer the AI-generated image will match the user’s expectations. For example, instead of using “Disney Pixar Poster Movie,” users can try using “Disney Pixar Poster Movie with Merida from Brave.”
- Use high-quality source images: The quality of the source image used to generate the AI poster can also affect the quality of the generated image. Users can try using high-resolution images to improve the quality of the generated image.
2. Login Issues
Some users may encounter login issues while trying to use Bing Image Creator. To resolve these issues, users can try the following:
- Clear browser cache: Clearing the browser cache can help resolve login issues. Users can try clearing the cache and then logging in again.
- Use a different browser: Sometimes, login issues may be browser-specific. Users can try using a different browser to see if the issue persists.
3. Issues with the AI Algorithm
While the AI algorithm used by Bing Image Creator is generally reliable, users may encounter some issues with the generated images. To resolve these issues, users can try the following:
- Use different keywords: Sometimes, the AI algorithm may not generate the desired image due to the keywords used. Users can try using different keywords to see if the generated image improves.
- Use a different AI tool: If the issues persist, users can try using a different AI tool to generate the desired image.
By following these troubleshooting tips, users can overcome common issues while creating Disney Pixar AI posters with Bing Image Creator.
Final Thoughts
Creating Disney Pixar-style posters using AI is a fun and creative way to showcase your artistic skills. With the Bing Image Creator, anyone can easily create stunning posters in just a few simple steps.
It is important to note that while the AI technology used in the Bing Image Creator is impressive, it is not perfect. The generated images may not always match your expectations, especially if you have specific details in mind. However, with some trial and error, you can create a poster that is close to what you had in mind.
Overall, the Bing Image Creator is a great tool for those who want to create Disney Pixar-style posters without having to spend a lot of time and effort. It is user-friendly and accessible to anyone with a Microsoft account. So, if you are looking for a fun and easy way to create your own posters, give the Bing Image Creator a try!
Frequently Asked Questions
How can I use Bing Image Creator to make Disney Pixar AI posters?
To use Bing Image Creator to make Disney Pixar AI posters, you can follow these steps:
- Open the Bing Image Creator website in Microsoft Edge or Google Chrome on your PC or laptop.
- Log in to your Microsoft account.
- Enter the keyword “Disney Pixar Poster Movie” or any other keyword you prefer.
- The more detailed the description, the closer the AI-generated image will match your expectations.
What are some tips for creating Disney Pixar AI posters with Bing Image Creator?
Here are some tips for creating Disney Pixar AI posters with Bing Image Creator:
- Use specific and detailed keywords to describe the images you want to create.
- Experiment with different combinations of keywords to get the best results.
- Use high-quality images for better results.
- Customize the image by adding text, filters, and other effects.
How do I use Lensgo AI to enhance my Disney Pixar AI posters?
Lensgo AI is a powerful tool that can be used to enhance your Disney Pixar AI posters. To use Lensgo AI, you can follow these steps:
- Open the Lensgo AI website in Microsoft Edge or Google Chrome on your PC or laptop.
- Upload your Disney Pixar AI poster.
- Choose the enhancement options you want to apply.
- Save the enhanced poster to your computer.
Are there any free Pixar AI generators available?
Yes, there are several free Pixar AI generators available. Here are some of the best ones:
- Artguru.AI – a fun and creative tool that can generate movie posters that look like they are made by Disney Pixar.
- DALL-E – a powerful AI model that can generate high-quality images based on text prompts.
- Midjourney – a chatbot AI that can create Disney Pixar movie posters based on character descriptions.
What is the trend of creating Disney Pixar AI posters with dogs?
The trend of creating Disney Pixar AI posters with dogs has been growing in popularity in recent years. Many people are using AI generators to create custom posters featuring their favorite dog breeds.
Can I use Bing AI to create Disney Pixar AI posters of dogs?
Yes, you can use Bing AI to create Disney Pixar AI posters of dogs. All you need to do is enter specific keywords related to dogs, such as “cute dog” or “funny dog,” and Bing AI will generate a custom image based on your description.


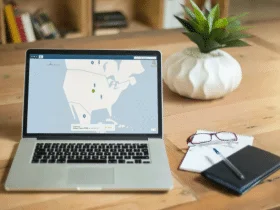
Leave a Reply