Many people use calendars to keep track of their appointments, meetings, and events. However, some individuals may find it challenging to navigate their calendar when it displays overnight hours. For instance, if someone usually sleeps from 10 pm to 6 am, they may not want to see their calendar during those hours. Fortunately, there are ways to hide overnight hours in calendars, making it easier to navigate and manage schedules.
One way to hide overnight hours in calendars is by adjusting the settings in the calendar application. For example, Outlook users can modify their calendar view to working hours only by navigating to “View” and clicking on “Change View.” Then, they can select “Manage Views” and highlight “Calendar” under View Name, followed by clicking on “Modify.” From there, they can navigate to “Advanced View Settings: Calendar” and click on “Other Settings” to adjust the start and end times of their workday.
Other calendar applications, such as Google Calendar and Apple Calendar, also offer options to hide overnight hours. For instance, Google Calendar users can enable the “Hide morning and night” labs feature by navigating to “Options” and clicking on “Labs.” Then, they can select “Enable” for the feature and save their changes. Similarly, Apple Calendar users can collapse early morning hours by clicking on the “Show more” option and selecting “Collapse.”
Calendar Settings
Calendar settings are important for customizing the appearance and functionality of your calendar. By adjusting the settings, users can make their calendar more efficient and easier to use. This section will cover some of the key settings available in popular calendar applications.
To access the calendar settings, users need to navigate to the appropriate menu or section within the application. In most cases, the settings can be accessed by clicking on the gear or settings icon within the application. Once in the settings menu, users can adjust a variety of settings related to the calendar, including time zone, working hours, and notifications.
Identifying Key Features
One of the most important features of calendar settings is the ability to adjust working hours. This is especially useful for people who work non-traditional hours or who want to hide overnight hours in their calendar. For example, in Microsoft Outlook, users can hide non-working hours by going to the “View” tab and selecting “Change View” and then “Manage Views.” From there, they can modify the view settings to hide non-working hours.
Another important feature of calendar settings is the ability to adjust notifications. Users can choose to receive notifications for upcoming events, appointments, and meetings. They can also adjust the frequency and type of notifications they receive. For example, in Apple Calendar, users can adjust the notification settings by going to “Preferences” and then “Alerts.” From there, they can adjust the sound, message, and other settings related to notifications.
Overall, calendar settings are an important tool for customizing the appearance and functionality of your calendar. By adjusting the settings, users can make their calendar more efficient and easier to use.
Hiding Overnight Hours
When working with a calendar, it can be helpful to hide overnight hours. This can make it easier to view your schedule and see when you are available for appointments or meetings. Here are some steps to follow to hide overnight hours in various calendar applications.
Step-by-Step Process
Apple Calendar
- Open the Calendar app on your iPhone or iPad.
- Tap on the “Day” view at the bottom of the screen.
- Swipe down on the screen to reveal the search bar.
- Type “overnight” into the search bar and tap on the “overnight hours” option that appears.
- The overnight hours will now be hidden in the Day view.
Google Calendar
- Open Google Calendar in your web browser.
- Click on the gear icon in the top right corner and select “Settings.”
- Scroll down to the “View options” section.
- Check the box next to “Hide morning and night.”
- Click the “Save” button at the bottom of the page.
- The morning and night hours will now be hidden in all views.
Microsoft Outlook
- Open Outlook and click on the “Calendar” button.
- Click on the “View” tab in the ribbon.
- Click on the “View Settings” button.
- Click on the “Other Settings” button.
- Check the box next to “Hide time slots.”
- Use the drop-down menus to select the start and end times for the time slots you want to hide.
- Click “OK” to save your changes.
- The selected time slots will now be hidden in all views.
Potential Challenges and Solutions
One potential challenge when hiding overnight hours is that it can be easy to accidentally schedule appointments or meetings during these hidden hours. To avoid this, it is important to double-check your schedule before confirming any appointments.
Another potential challenge is that hiding overnight hours may make it difficult to see when you are available for early morning or late-night appointments. If this is a concern, you may want to consider adjusting your work schedule or using a different calendar view that shows more detail.
Overall, hiding overnight hours can be a helpful way to simplify your calendar and make it easier to manage your schedule. By following these steps, you can quickly and easily hide overnight hours in your preferred calendar application.


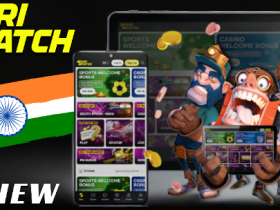

Leave a Reply