How to Install MacOS Monterey On Windows With VirtualBox – Best Performance, How to Install MacOS Monterey On Windows With VirtualBox – Best Performance | Install MacOS Monterey on Virtualbox | Install MacOS using Virtualbox | Install Monterey on Windows 10 Virtualbox | How to Install MacOS Monterey On Windows 10 With VirtualBox – Display 256MB vRAM.
Install MacOS Monterey On Windows With VirtualBox
Run Mac OS Monterey on VirtualBox at its finest, without lag and with the optimal settings for smooth operation. and boost the 3 MB of display graphic memory to 128 MB and 256 MB.
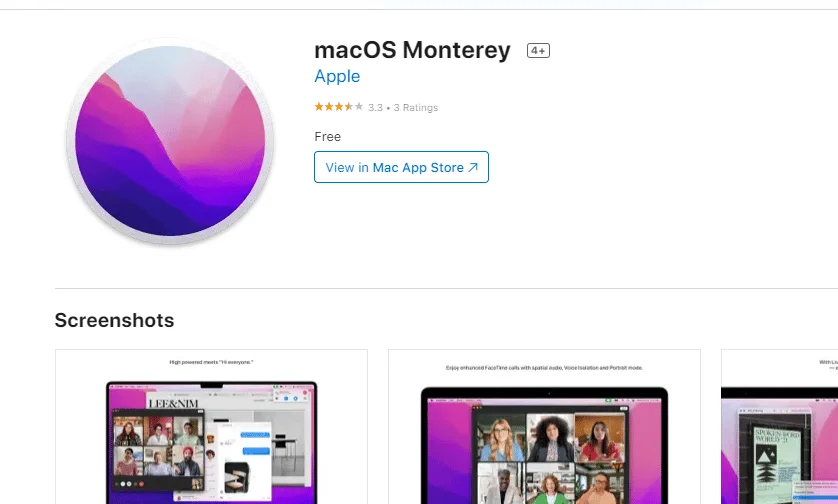
You can connect, share, and create like never before with macOS Monterey. Enjoy the latest FaceTime audio and visual improvements, including as the Portrait mode and spatial audio.
Use effective productivity features like Focus, Quick Note, and Tab Groups in Safari to accomplish more. With AirPlay to Mac, you can work easily between your devices.
How to Install macOS Monterey in VirtualBox Windows 10 11 :
Step 1 – Creating a Virtual Machine
Step 2 – Modifying VirtualBox with Command File
Step 3 – Setup for install macOS Monterey in VirtualBox Windows
Guide – How to Install macOS Monterey in VirtualBox Windows 2022
My Specs run virtualbox :
PROCESSOR : AMD Ryzen 5 2600
VGA: Asrock RX570 4GB
RAM: 4 GB + 4 GB
MOBO: Asrock B450M-HDV
OS : Windows 10 Lite
Watch How to Install MacOS Monterey On Windows With VirtualBox – Best Performance
if you have any question, please leave your comment below.
Virtualbox and Extention Pack : https://www.virtualbox.org/wiki/Downloads
Command Prompt Code and Driver : https://drive.google.com/file/d/1viId4SG6bTnwGDvJyvIbXQtx-k_E4-MB/view?usp=sharing
Big Sur ISO VMDK File : https://drive.google.com/drive/folders/16G1d_XnOOppaervgbi00isNpzprupvCT

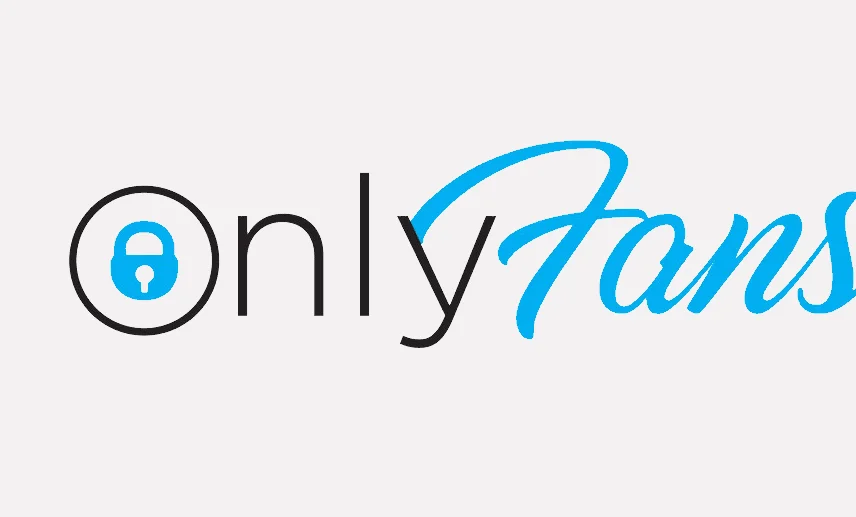
Leave a Reply