Como acessar as opções avançadas de inicialização no Windows 10;- No Windows 10, eventualmente, você precisará solucionar problemas ou definir configurações específicas do sistema que não poderão ser alteradas quando o sistema operacional estiver em execução.
Nesses cenários, você pode usar as “Configurações de inicialização do Windows” ou “Opções avançadas de inicialização” para solucionar problemas, diagnosticar e corrigir praticamente qualquer problema no dispositivo.
acessar as opções avançadas de inicialização no Windows 10
A experiência de inicialização oferece muitas maneiras diferentes de solucionar problemas e corrigir um dispositivo. Além disso, como os problemas podem surgir de muitas direções diferentes, o Windows 10 oferece várias maneiras de acessar essas ferramentas.
Neste guia, você aprenderá cinco maneiras de acessar as opções de inicialização avançadas, quando ainda estiver executando o sistema operacional ou quando o computador não estiver iniciando corretamente para resolver o problema.
Acesse a inicialização avançada em Configurações
Para acessar o “Inicialização avançada” com Configurações, siga estas etapas:
- Aberto Configurações no Windows 10.
- Clique em Atualização e segurança.
- Clique em Recuperação.
- Na seção “Inicialização avançada”, clique no botão Reiniciar botão para chegar “Inicialização avançada” no Windows 10.
Botão De Inicialização Avançada Nota rápida: A opção de inicialização avançada no aplicativo Configurações não está disponível por meio de uma conexão de área de trabalho remota.
Depois de concluir as etapas, esta ação o desconectará imediatamente da sua sessão atual para acessar a experiência de inicialização.
Você também pode usar o menu de energia no menu Iniciar, Gerenciador de tarefas e tela de bloqueio para acessar rapidamente as opções de inicialização avançadas.
Menu Iniciar
Para usar o menu de energia no menu Iniciar para acessar as configurações avançadas no Windows 10, siga estas etapas:
- Aberto Começar.
- Clique no Poder botão.
- Pressione e segure o Mudança tecla e clique no Reiniciar botão.
Depois de concluir as etapas, a ação acionará o Windows 10 para acessar o menu de inicialização avançada.
Você também pode usar este método no menu de energia disponível no menu “Usuário avançado” (Tecla Windows + X).
Gerenciador de tarefas
Para usar o Gerenciador de Tarefas para acessar o menu de inicialização avançado, siga estas etapas:
- Use o Ctrl + Alt + Excluir atalho de teclado para abrir o menu.
- Clique no Poder botão no canto inferior direito.
- Pressione e segure o Mudança tecla e clique no Reiniciar botão.
Ctrl + Alt + Del Menu De Energia
Depois de concluir as etapas, o computador desconectará você da sessão atual e o Windows 10 abrirá as opções de inicialização avançadas.
Para acessar as configurações de inicialização avançadas na tela de bloqueio, siga estas etapas:
- Aberto Tela de bloqueio.
- Acesse o Tela de login.
- Clique no Poder botão no canto inferior direito.
- Pressione e segure o Mudança tecla e clique no Reiniciar botão.
Opções De Energia Da Tela De Bloqueio
Acesse a inicialização avançada no prompt de comando
Para acessar as opções de solução de problemas e recuperação usando o prompt de comando, siga estas etapas:
- Aberto Começar.
- Procurar por Prompt de comando, clique com o botão direito do mouse no resultado superior, selecione o Executar como administrador opção.
- Digite o seguinte comando e pressione Entrar:
shutdown /r /o /f /t 00
Comando De Desligamento Do Prompt De Comando
Depois de concluir as etapas, o Windows 10 acessará o ambiente de recuperação.
Acesse a inicialização avançada na configuração do Windows 10
Se você não conseguir inicializar o Windows 10, poderá usar uma unidade flash USB para acessar as configurações de inicialização do Windows.
Você precisará criar uma mídia de instalação inicializável e seguir estas etapas:
- Inicie o dispositivo com a mídia inicializável USB.
- Clique no Próximo botão.
- Clique no Repare seu computador opção no canto inferior esquerdo.
Reparar Sua Opção De Computador
Depois de concluir as etapas, a instalação do Windows abrirá o ambiente de inicialização avançada.
Acesse a inicialização avançada do reparo automático
Se o Windows 10 não iniciar no seu dispositivo e você não tiver os arquivos de instalação do sistema operacional, poderá usar as seguintes etapas:
- Pressione o botão de energia.
- Imediatamente após o Power-On Self-Test (POST), e você vir o logotipo azul do Windows, pressione o botão liga/desliga novamente para desligar.
- Repita as etapas Nº 1 e Nº 2 duas vezes. Na terceira reinicialização, o sistema operacional deve entrar no Ambiente de Recuperação do Windows (Windows RE), onde muitos testes de diagnóstico serão realizados para corrigir quaisquer problemas de inicialização. No entanto, você também terá a opção de acessar as configurações de inicialização do Windows.
Preparando A Tela De Reparo Automático – Windows 10 - Selecione sua conta e confirme a senha.
- Clique no Continuar botão.
- Clique no Inicialização avançada botão para continuar.
Reparo Automático De Opções Avançadas
Depois de concluir as etapas, o Windows 10 abrirá o ambiente de inicialização avançada.
Como usar as opções avançadas de inicialização no Windows 10
Enquanto estiver na primeira tela “Inicialização avançada”, clique no botão Solucionar problemas opção. Na página “Solucionar problemas”, você poderá acessar o Redefinir este computador recurso, que o ajudará a reinstalar o Windows 10 sem perder seus arquivos, configurações e aplicativos, ou você também pode realizar uma instalação limpa do sistema operacional.
Você pode acessar várias opções de solução de problemas na tela de opções avançadas, como “Restauração do sistema”, para restaurar seu PC para uma condição de funcionamento anterior. Você também pode acessar a ferramenta “System Image Recovery”, que permite recuperar configurações e programas do Windows 10 de um backup completo específico do sistema. E você pode corrigir vários problemas, como problemas de bootloader que impedem o carregamento do sistema operacional usando o “Reparo de Inicialização”.
Além disso, você também pode iniciar o “Prompt de comando” para realizar a solução de problemas avançada. A opção “Configurações de inicialização” permite inicializar no modo de segurança para reparar seu dispositivo de drivers ruins ou problemas com aplicativos específicos. Por fim, você verá uma opção para desinstalar atualizações de qualidade ou recursos quando estiverem causando problemas e, dependendo do seu dispositivo, verá uma opção para acessar as configurações de firmware UEFI.
Embora os diferentes métodos para acessar as ferramentas de solução de problemas tenham como objetivo corrigir o Windows 10, você também pode usar as mesmas instruções para solucionar e reparar problemas do Windows 8.1.
Se você usar o BitLocker, precisará desativar o recurso de segurança antes de acessar as opções avançadas de inicialização.

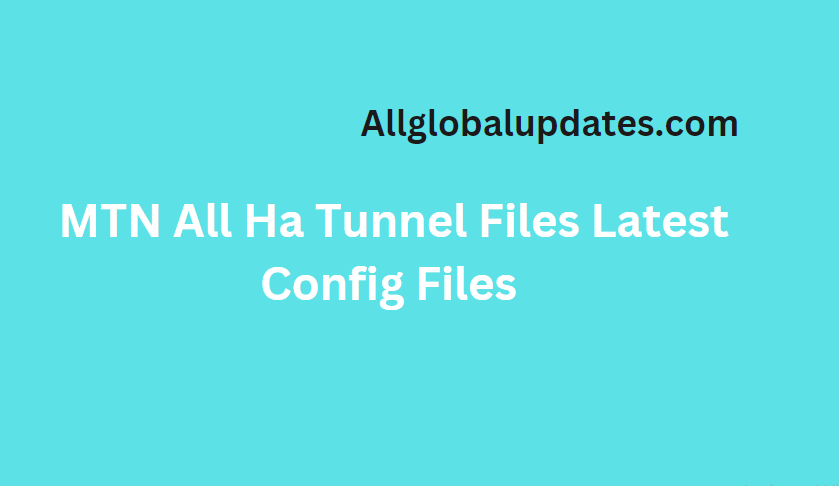
Leave a Reply