How to Use the Widget Panel in Windows;- The new Widgets panel in Windows 11 allows you to access a range of updated information via adjustable topic boxes (what Microsoft calls information cards).
It is divided into two sections: a top area with widgets for weather, sports, your most recent images, and other personalized subjects, and a news section with clickable headlines from various sources. Here’s how to get the most out of Windows 11’s current widgets.
How to Use the Widget Panel in Windows
GET ACCESS TO YOUR WIDGETS
Select the Widgets icon in the taskbar (the one that looks like a square divided into white and blue sections) to access the widgets. You can alternatively use the Window + W keys or swipe from the left on a touchscreen. On the top, you’ll probably notice a number of basic widgets that provide information such as sports scores, weather, stock prices, and any photographs you have in your OneDrive account.
There’s also a search box and a button for adding new widgets. You can scroll down to locate a lot of news sources under it.
WIDGETS CAN BE ADJUSTED.
You can customize your widget panel in a number of ways.
- Long-press on the top of a widget until you see an open hand to move it around. (This differs from a “pointing” hand, which allows you to select a link.) After that, you can move it around on the panel.
- Click the three dots in the upper right corner to modify the size of a widget, remove it from your panel, or customize it. The options you see will vary depending on the widget; for example, the Weather widget can be small, medium, or large, and you can tweak it to work in Fahrenheit or Celsius and choose a default location. In the meantime, the Photos app only allows for medium or large file sizes and has no other customizations
- If you click on the name of the widget in the top left corner, you’ll be directed to a separate page with further information — for example, more weather details or the most recent sports results.
Click the “Add widgets” button, which is located between your widgets and the news feeds, to see the current selection of widgets available. Right now, the list isn’t very long — I counted 11, and they’re all Microsoft-made. However, it is hoped that more third-party entries will be forthcoming.
NEWS FEED
The “Add widgets” button is below the “News” section. It begins with a segment titled “Top stories,” which emphasizes multiple headlines, and then moves on to specific items. Both have Facebook-like icons that you can use to add to each tale (thumbs-up, heart, “surprised,” “thinking,” sad, or angry, for example).
Windows has always stood for sovereignty for creators and agency for consumers, and with Windows 11 we have a renewed sense of Windows’ role in the world.-Satya Nadella


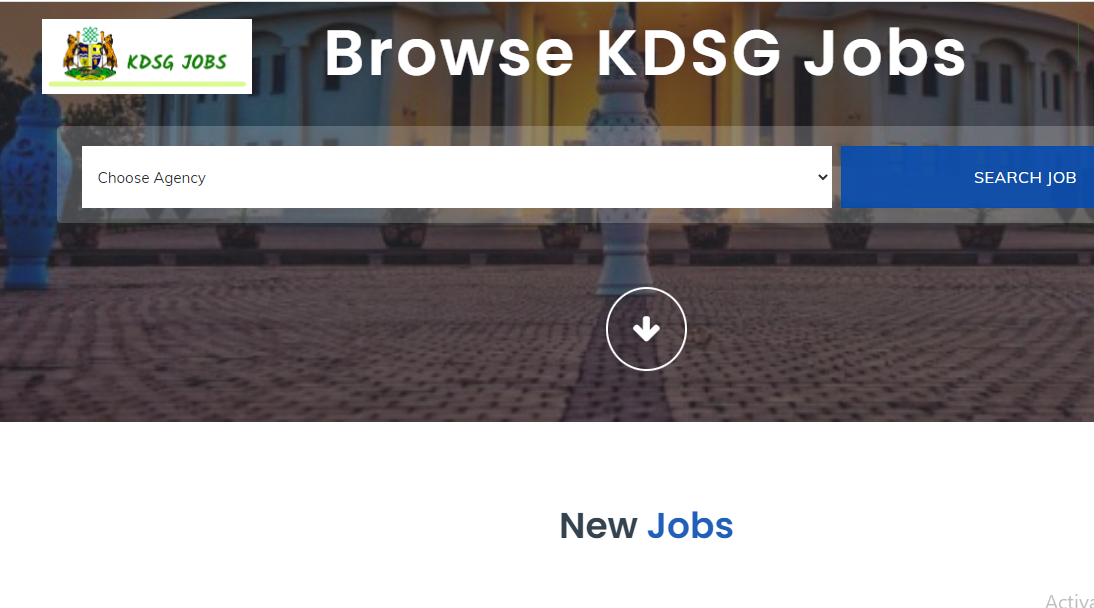
Leave a Reply