Chrome Ayarları 101: Google Chrome Nasıl Özelleştirilir;- google chrome kişiselleştirme. Tarayıcı, World Wide Web’e açılan kapımızdır. Web sayfalarına erişmek için neredeyse her gün kullanıyoruz, bu da tarayıcıyı ihtiyaçlarımıza göre kişiselleştirmeyi önemli hale getiriyor. En popüler tarayıcılardan biri olan Google Chrome, çeşitli kişiselleştirme ayarları sunar. Google Chrome’u ihtiyaçlarımıza göre nasıl özelleştireceğimizi keşfedelim.
Chrome Ayarları 101: Google Chrome Nasıl Özelleştirilir
Chrome Ayarlarına Nasıl Erişilir
Tüm özelleştirme özellikleri Chrome Ayarlarında bulunur. Masaüstündeki ayarlara erişmek için üstteki üç nokta simgesine tıklayın ve “Ayarlar”ı seçin.
Benzer şekilde, Android ve iPhone’da Chrome’daki üç nokta simgesine dokunun ve Ayarlar’a gidin.
Şimdi çeşitli özelleştirme ayarlarını keşfedelim.
Chrome’u Varsayılan Tarayıcı Olarak Ayarlama
Masaüstünde Chrome Ayarları’nı açın ve Varsayılan tarayıcı seçeneğini görene kadar aşağı kaydırın. Yanındaki “Varsayılan yap” düğmesine tıklayın.
Chrome’u Android’de varsayılan tarayıcı yapmak için telefonun ayarlarına, ardından “Uygulamalar → Varsayılan uygulamalar → Tarayıcı uygulaması”na gidin. Listeden Chrome’u seçin. Benzer şekilde, iPhone’da telefon ayarlarına gidin, ardından “Chrome → Varsayılan tarayıcı uygulaması”na gidin ve Chrome’u seçin. Lütfen Chrome’u yalnızca iOS 14 ve sonraki sürümleri çalıştıran iPhone’larda varsayılan tarayıcı olarak ayarlayabileceğinizi unutmayın.
Google Chrome Ana Sayfası Nasıl Özelleştirilir
Chrome’u başlattığınızda veya yeni bir sekme açtığınızda, Chrome ana sayfasını görecek ve otomatik olarak oluşturulan en çok ziyaret edilen web sitesi kısayollarıyla karşılaşacaksınız. Bu ana sayfayı birkaç şekilde özelleştirebilirsiniz. Örneğin, sayfanın arka planını değiştirebilir ve kendi kısayollarınızı ekleyebilirsiniz.
Bunu bir bilgisayarda yapmak için yeni bir sekme açın ve alttaki “Bu sayfayı özelleştir” simgesine tıklayın.
Bir pop-up penceresi açılacaktır. Arka Plan sekmesi altında, mevcut listeden istediğiniz bir arka planı seçin veya kendinizinkini yükleyin. Hatta kendi resminizi Chrome arka planı olarak ayarlayabilirsiniz.
Otomatik olarak oluşturulan kısayollar arasında geçiş yapmak veya kendi kısayollarınızı eklemek için Kısayollar sekmesine tıklayın. Temiz bir ana sayfa istiyorsanız, “Kısayolları gizle” geçişini etkinleştirerek kısayolları tamamen gizleyebilirsiniz. Varsayılan ana sayfayı beğenmediyseniz, onu şu şekilde değiştirebilirsiniz: yeni sekme sayfası uzantıları.
Android ve iPhone’da Chrome’un ana sayfasındaki arka planı değiştiremezsiniz. Ancak, kısayolları düzenleyebilir ve Keşfet akışını gizleyebilirsiniz. Bir kısayolu düzenlemek için kısayola dokunup basılı tutun ve menüden Kaldır’ı seçin. Keşfet akışını gizlemek için, Gizle düğmesini (varsa) veya akışın üzerinde bulunan Ayarlar geçişini tıklayın ve “Kapat”ı seçin.
Google Chrome arka planını bir GIF ile özelleştirin
Evet, bir GIF’i Google Chrome’da ana sayfa arka planı olarak ayarlayabilirsiniz. Bunun için ana sayfa için bir arka plan resmi seçerken resim dosyası yerine GIF dosyasını seçin.
Chrome Arama Motoru Nasıl Özelleştirilir
Google’ı Chrome’da varsayılan arama motoru olarak kullanmak gerekli değildir. DuckDuckGo, Bing (Google’dan daha mı iyi?) vb. Kullanabilirsiniz. İlginç bir şekilde, Chrome’da birden fazla arama motorunu bile kullanabilirsiniz.
Masaüstündeki varsayılan arama motorunu değiştirmek için Chrome Ayarları’nı açın ve Arama motoru bölümüne gidin. “Adres çubuğunda kullanılan arama motoru” etiketinin yanındaki açılır menüden istediğiniz arama motorunu seçin.
Birden fazla arama motoru için anahtar kelimeleri bulmak için “Arama motorlarını yönet”e tıklayın. Anahtar kelimeyi adres çubuğuna girin ve ardından Sekme veya Uzay Arama motorunu etkinleştirmek için tuşuna basın. Diğer arama motorları bölümünün yanında bulunan “Ekle” düğmesine tıklayarak kendi arama motorunuzu bile ekleyebilirsiniz.
Mobilde Chrome Ayarlarına gidin, “Arama motoru”na dokunun ve yeni varsayılan arama motorunu seçin.
Ana Sayfa Düğmesi ve Yer İmleri Çubuğu Nasıl Gösterilir veya Gizlenir
Chrome’u temiz tutmak istiyorsanız, Ana Sayfa düğmesi ve Yer İşaretleri çubuğu gibi ek düğmeleri gizleyebilirsiniz. Bunu yapmak için Chrome Ayarları’nı açın ve Görünüm bölümüne gidin. Bunları devre dışı bırakmak için “Ana sayfa düğmesini göster” ve “Yer imleri çubuğunu göster”in yanındaki geçişleri kapatın.
Ana Sayfa düğmesini etkin durumda tutmaya karar verirseniz, buradan yeni bir sekme sayfası açabilir veya istediğiniz özel bir sayfa ekleyebilirsiniz. “Ana sayfa düğmesini göster” ayarının altındaki gerekli seçeneği seçmeniz yeterlidir.
Chrome Başladığında Neler Olacağını Nasıl Özelleştirirsiniz?
Başladıktan sonra Chrome açıldığında, hangi sekmelerin görüneceğini seçebilirsiniz. Yeni sekme sayfasını açabilir, önceki tüm sekmeleri açabilir veya belirli bir sayfa grubunu açabilirsiniz. İstediğiniz seçeneği belirlemek için Chrome Ayarları’nı açın ve Başlangıçta bölümüne gidin. Mevcut listeden istediğiniz seçeneği seçin.
Otomatik Doldurma Nasıl Kapatılır
Chrome, herhangi bir siteye girilen adresleri bir dahaki sefere otomatik olarak doldurması için kaydeder. Ancak, yanlışlıkla üzerlerine dokunursanız, Chrome adresleri otomatik olarak doldurduğunda aynı ayar can sıkıcı hale gelir. Bu davranışı beğenmediyseniz, kaydetme ve otomatik doldurma adresi özelliğini devre dışı bırakabilirsiniz. Bunun için Chrome Ayarları’nı açın ve Otomatik Doldurma bölümünün altındaki “Adresler ve daha fazlası”na gidin.
Adresleri kaydet ve doldur seçeneğinin yanındaki anahtarı kapatın. Adresleri bu ekranda manuel olarak da ekleyebilir veya kaldırabilirsiniz. Benzer şekilde, şifreyi kaydetmenizi isteyen Chrome’u devre dışı bırakabilirsiniz.
Android ve iPhone’da “Chrome Ayarları → Adresler ve daha fazlası”na gidin. “Adresleri kaydet ve doldur” geçişini kapatın.
Bazı Sitelerin Sizi İzlemesini Nasıl Durdurursunuz?
Hedeflenen reklamlardan hoşlanmıyorsanız ve sitelerin sizi izlemesini durdurmak istiyorsanız, Chrome çerezleri devre dışı bırakmanıza izin verir. Ancak Chrome, tüm çerezleri devre dışı bırakmamanızı önerir. Üçüncü taraf çerezlerini engelleyebilir veya daha da iyi bir fikir, Chrome’u kapattığınızda çerezleri temizlemektir.
Masaüstünde, Chrome Ayarları içinde “Çerezler ve diğer site verileri”ni tıklayın. Gerekli seçeneği etkinleştirin.
Chrome’da Bireysel Site Ayarları Nasıl Özelleştirilir
Chrome, her site için izin ve içerik ayarlarını ayrı ayrı özelleştirmenize izin vererek tüm gücü size verir. Genel ayarlar dışında her site için mikrofon, kamera, konum, bildirimler vb. erişim izni verebilir veya iptal edebilirsiniz.
Bunun için Chrome Ayarları’nı açın ve Gizlilik ve güvenlik bölümünün altındaki “Site ayarları”na tıklayın. Aşağı kaydırın ve özelleştirmek için gerekli ayara tıklayın.
Örneğin, Konum’a tıklarsanız, önce onu kapatmak veya açmak için genel ayarı alırsınız. Aşağı kaydırırsanız, konumunuza erişmesine izin verdiğiniz veya engellediğiniz sitelerin olduğunu göreceksiniz. Benzer şekilde, diğer ayarları kontrol edebilir ve özelleştirebilirsiniz.
Uç: bireysel site ayarlarını hızlı bir şekilde özelleştirmek için adres çubuğundaki kilit simgesine tıklayın.
Chrome’da Caret Tarama Nasıl Etkinleştirilir
İmleçle göz atma, fareniz yerine klavye tuşlarını kullanarak gezinmenize ve metin seçmenize olanak tanıyan bir erişilebilirlik özelliğidir. Bu nedenle, fareniz sinir krizi geçiriyorsa, Caret taramasını etkinleştirebilirsiniz.
Bunu yapmak için, sadece F7 klavyenizdeki tuşa basın ve bu, Caret taramasını etkinleştirmelidir. Devre dışı bırakmak için aynı anahtarı kullanın. Alternatif olarak, Chrome Ayarları’nı açın ve Erişilebilirlik bölümünün altındaki “Metin imleciyle sayfalarda gezin”in yanındaki geçişi etkinleştirin.
Canlı Altyazılar Nasıl Özelleştirilir
Google Chrome, canlı altyazılar biçiminde gerçekten kullanışlı bir özellik sunar. Etkinleştirildiğinde, İngilizce ses ve video için canlı altyazılar göreceksiniz. İlginç olan, canlı altyazıların nasıl görüneceğini özelleştirebilmenizdir. Chrome Ayarları’nda, Erişilebilirlik bölümüne gidin ve “Canlı altyazı” geçişini etkinleştirin, ardından altyazı boyutunu ve stilini özelleştirmek için “Altyazı tercihleri”ni tıklayın.
Chrome Görünümü Nasıl Özelleştirilir
Tarayıcınızın görünümünü değiştiremezseniz özelleştirmenin anlamı nedir? Chrome avatarını, renklerini ve temasını değiştirebilirsiniz. Masaüstünde Chrome Ayarları’nı açın ve “Profili özelleştir”i tıklayın. Burada profilinizi yeniden adlandırabilir, bir renk seçebilir ve profil simgesini değiştirebilirsiniz.
Chrome temalarını yüklemek için Chrome Ayarlarında aşağı kaydırın. En iyi Chrome temalarını ve kendi Chrome temanızı nasıl oluşturacağınızı öğrenmek için okumaya devam edin.
Chrome’u karanlık modda bile kullanabilirsiniz. Bunu PC ve iPhone’da yapmak için cihazınızın sistem genelinde karanlık modunu etkinleştirmeniz yeterlidir. Android’de “Chrome Ayarları → Tema”ya gidin ve “Koyu”yu seçin.
Google Chrome’da dil nasıl değiştirilir?
Chrome Ayarları’nı açın ve Dil’e tıklayın. Burada dil ekleyebilir veya kaldırabilirsiniz. Hatta dillerin sırasını gerektiği gibi değiştirebilirsiniz.
Chrome’da özelleştirme ayarları nasıl sıfırlanır
Her bir ayarı manuel olarak geri alabilir veya Chrome Ayarlarını sıfırlayabilirsiniz. Bu, tüm Chrome özelleştirme ayarlarını varsayılan değerlerine sıfırlayacaktır.
Chrome Ayarlarına gidin ve “Ayarları orijinal varsayılanlarına geri yükle”yi tıklayın.
Chrome’u Kendiniz Yapın
Bilgisayarınızda aynı Chrome tarayıcıyı birden fazla kişi kullanıyorsa, her kullanıcı yeni bir kullanıcı profili oluşturarak kendi ihtiyaçlarına göre özelleştirebilir. Yukarıda belirtilen özelleştirme ayarlarının yanı sıra, tarayıcınızın özelliklerini geliştirmek için Chrome bayraklarını ve uzantılarını da kullanabilirsiniz.
Örneğin, üretkenlik uzantıları, öğrenciler için yardımcı araçlar, Web’deki metinlere açıklama eklemek için uzantılar ve çok daha fazlasını yükleyebilirsiniz. Hatta en çok kullanılan uzantıları araç çubuğuna sabitleyebilirsiniz.

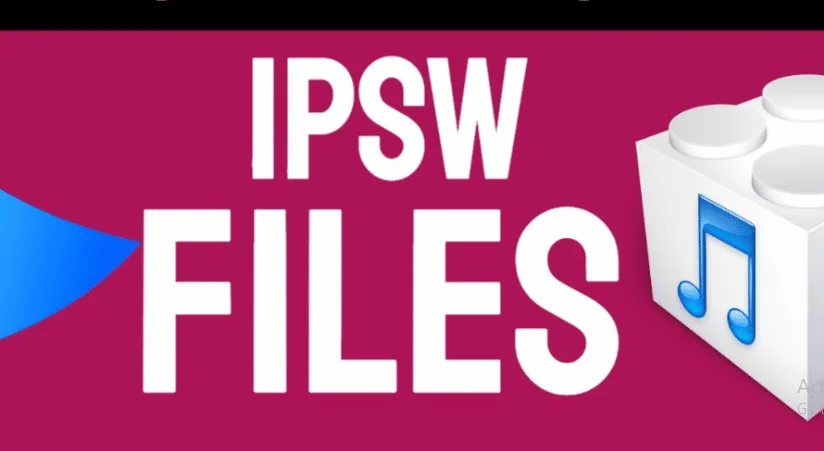
Leave a Reply